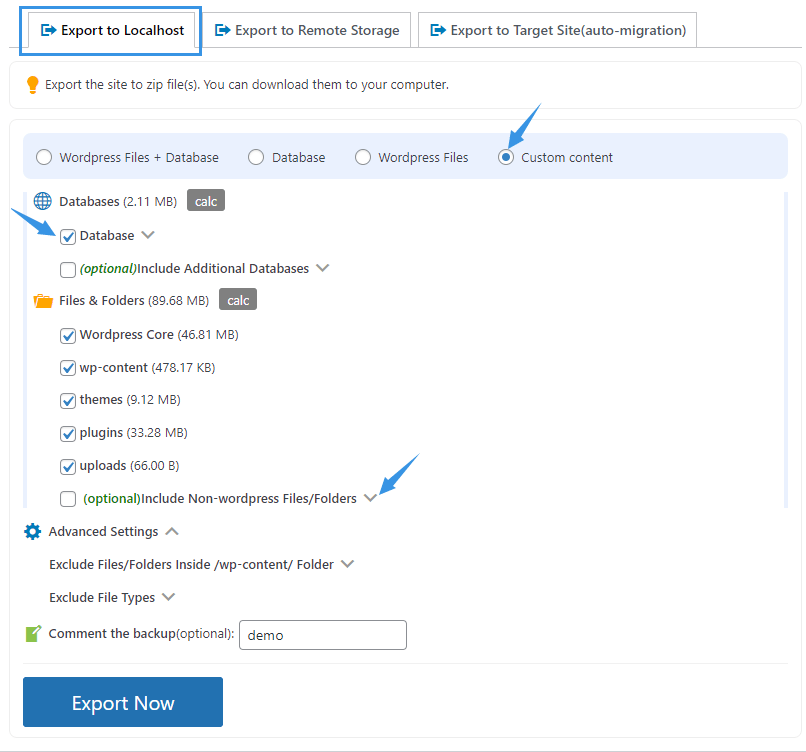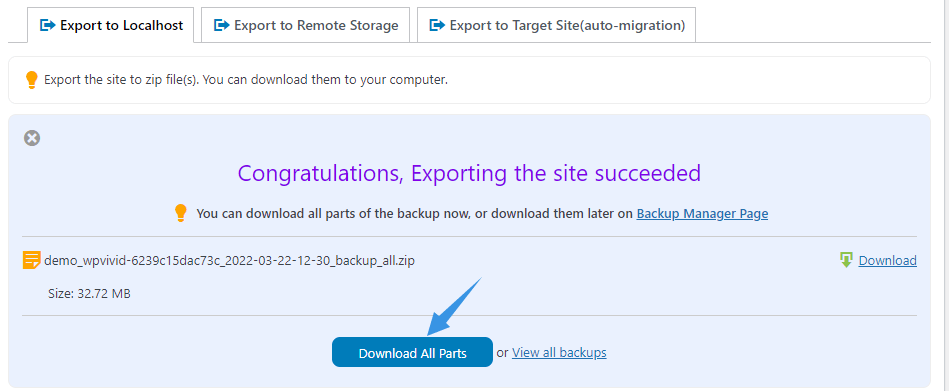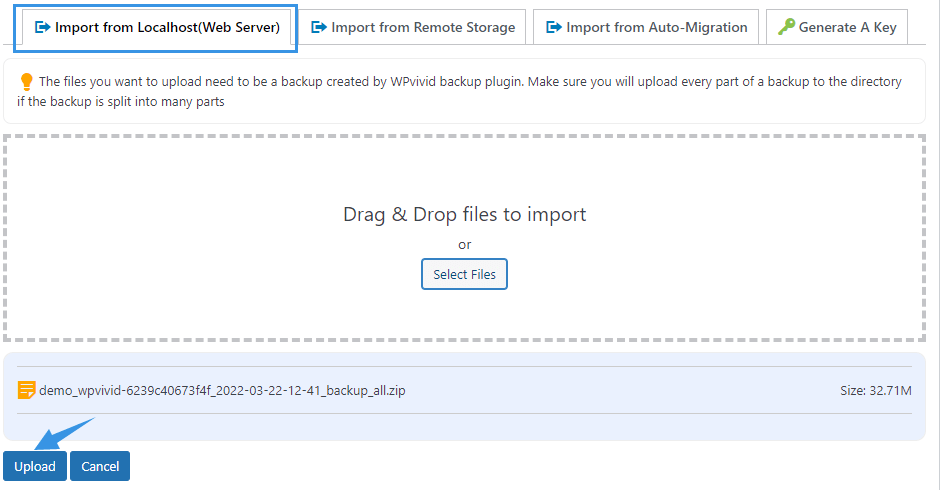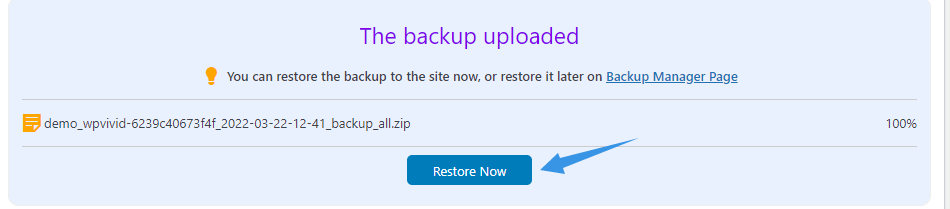WPvivid Backup Pro’s ‘Mannual Transfer’ option is the stablest way to migrate your website. You can perform the migration in 2 simple steps:
Step 1. Export the Source Site to Localhost(Web Server)
First, go to the source site(where you want to migrate from) > WPvivid Backup Pro > Export Site > Export to Localhost(Web Server).
On the page, choose what content you want to export:
- WordPress Files + Databases(the entire website)
- Database only
- WordPress Files only
- Custom Content
And then you can add a comment to the exported zip(s) for better identification.
Once done, click on Export Now.
After the exporting is done, you will see an export succeeded message, then you can click on the Download All Parts to download the site to your computer.
Once downloaded, you are all set to import the source site to the target site.
Step 2. Import the Source Site to the Target Site
Go to the target site(where you want to migrate to), go to WPvivid Backup Pro > Import Site > Import from Localhost(Web Server). Click Select Files to select the exported zip(s) or just drag and drop the zip(s) to the field.
Note: Please make sure to upload all the parts(zips)(if any) of the backup at a time.
Once done, click Upload button.
After the uploading succeeds, you will see a message of ‘Importing Succeeded’, now you can click on the Restore Now button to restore the site.