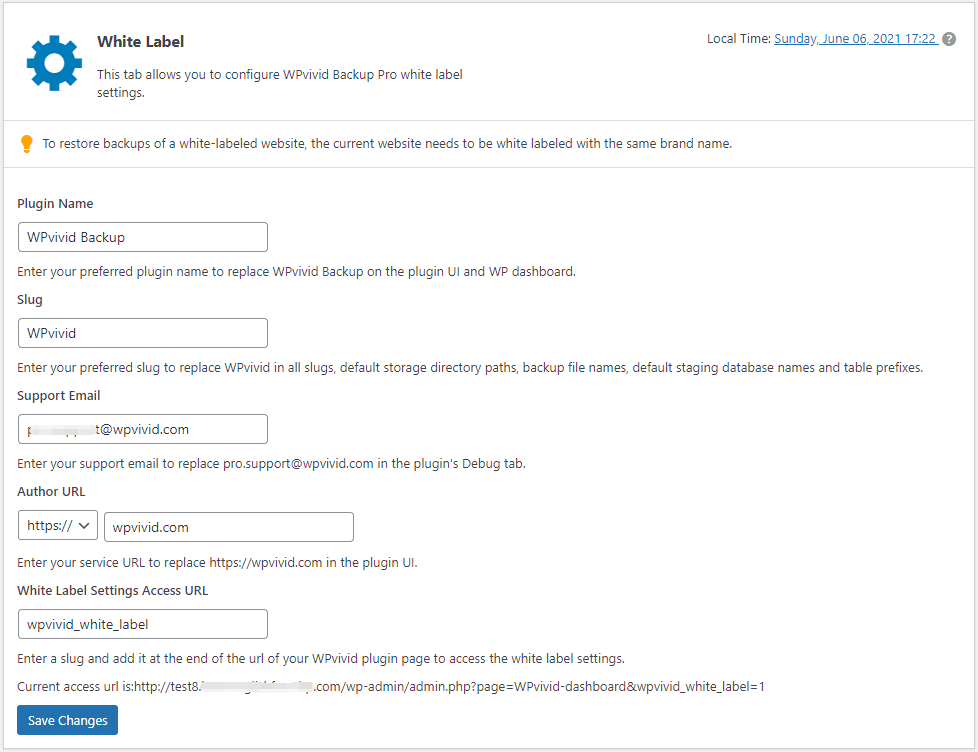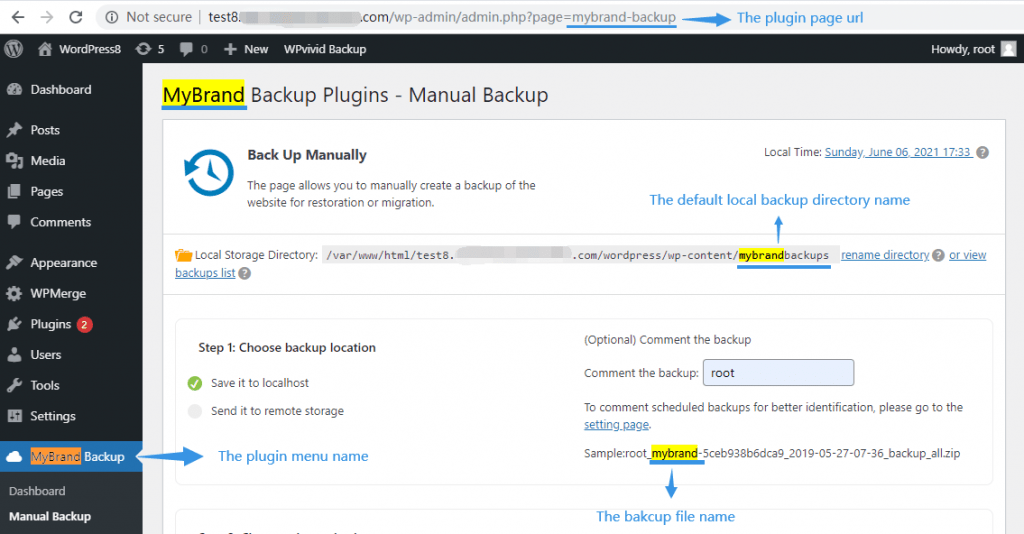WPvivid Backup Pro offers an option for white label branding. With the white label option, you can replace WPvivid branding in the plugin with your own branding, hence presenting WPvivd Backup Pro functionalities to your clients as your own service.
How to White Label WPvivid Backup Pro?
In WPvivid Backup Pro 1.9.18 or newer, the white label settings is no longer in the left admin menu. Now you can access it by adding a slug at the end of the url of your WPvivid plugin page.
If it’s the first time you access the white label settings, please log in into your WordPress dashboard first, add the following default slug (which you can edit and change later) to the your domain url(for example, yourdomain.com):
/wp-admin/admin.php?page=wpvivid-dashboard&wpvivid_white_label=1
Then the full url should be something like this:
yourdomain.com/wp-admin/admin.php?page=wpvivid-dashboard&wpvivid_white_label=1
Note:
For WordPress Multisite, you can access the white label settings by visiting yourdomain.com/wp-admin/network/admin.php?page=wpvivid-dashboard&wpvivid_white_label=1. You need to add /network/ to the url because WPvivid plugins are installed on the Mu network admin.
Next, hit the Enter key to load the page, then you’ll be taken to the WPvivid White Label Settings page.
Now, you can set up your white label configurations:
- Plugin Name: Enter your preferred plugin name to replace WPvivid on the plugin UI and WP dashboard.
- Url Slug: Enter your preferred slug to replace wpvivid in all slugs, default storage directory paths, backup file names, default staging table prefixes.
- Support Email: Enter your support email to replace [email protected] in the plugin’s Debug tab.
- Author URL: Enter your service URL to replace https://wpvivid.com on the plugin UI.
- White Label Settings Access URL: Enter a custom slug and add it at the end of the url of your WPvivid plugin page to access the white label settings. The default slug is &wpvivid_white_label=1, you can replace the wpvivid_white_label part with any custom slug you entered here.
Once you are done with these settings, click Save Changes.
Then you may want to check out these changes in effect.
Check White Label Settings in Effect
1. On the plugin UI, in WPvivid url slugs, default storage directory paths and backup file names.
2. In your WordPress plugins list.
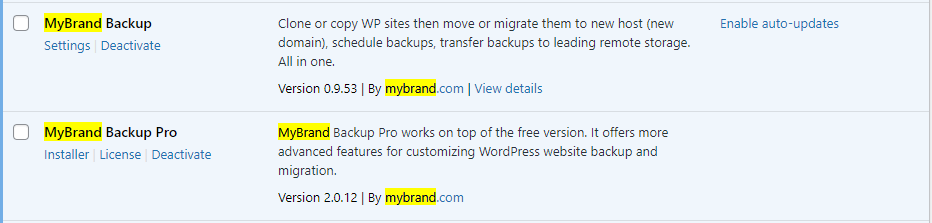
How to Access White Label Settings Page After You Set Up White Label?
Copy and past the following url in your browser’s search bar and hit Enter. Replace the ‘mybrand‘ and ‘wpvivid_white_label‘ in the url with the brand name(in lower case) and white label access url slug you input when you first set up the white label settings.
yourdomain.com/wp-admin/admin.php?page=mybrand-dashboard&wpvivid_white_label=1
Note:
If WPvivid white label option is enabled on the source site, in that case, the target site also needs to be white labeled to the same brand name for the plugin to recognize the backup file.
That’s it! If you have any further questions or concerns about white labeling WPvivid Backup Pro, feel free to contact us.