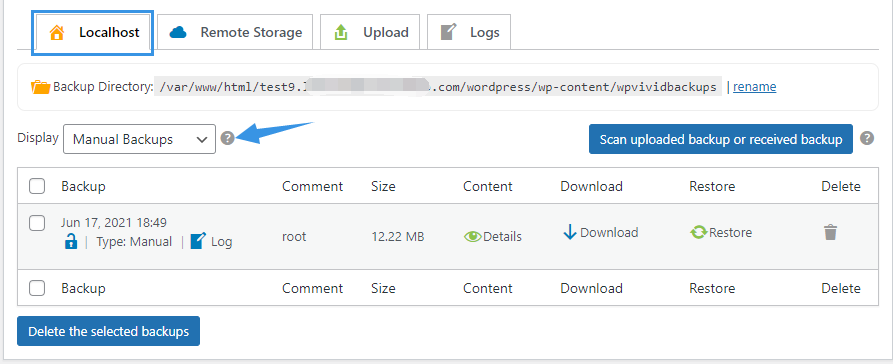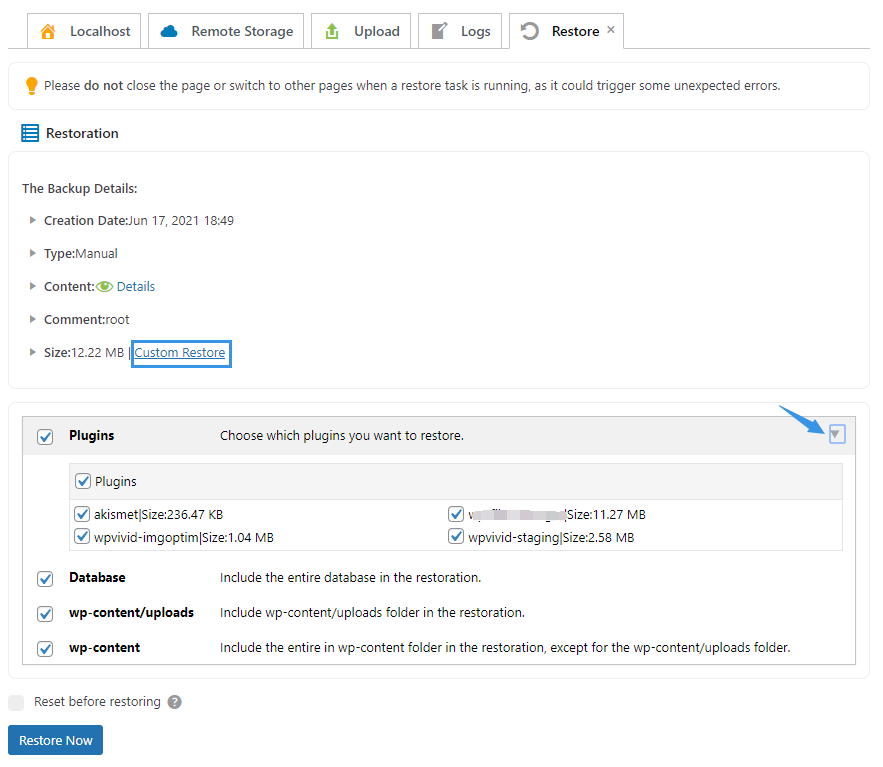With WPvivid Backup Pro, restoring a website from a backup has never been easier – just a click of a button. If you don’t know how to backup and migrate your MU network. Check out our guides:
1. Find the files in backup list
On the destination website, go to WPvivid > Backups & Restoration, you will see the backup in the backup list. Select backups of different types from the dropdown menu: Manual Backups, Scheduled Backups, Uploaded Backups, Rollback Backups, and Incremental Backups.
2. Restoring the backup
Click the Restore button after the backup in the list, you can click Custom Restore choose the content in the backup that you want to restore.
We’d recommend to restore everything if you have no ideas on what you’re excluding.
You can also check the option Reset before restoring option to reset the website to a state of fresh WordPress installation before restoration.
Then you will be asked to confirm the changes.
Once confirmed. You will then be able to follow the process through the log, where you can see files being extracted and restored.
Once completed, a window will pop up notifying you of the success of restoration.
Next, log in to the site using new credentials (credentials of the site you’ve transferred).
Congratulations!
With the restoration complete, please test your website carefully to make sure it works as expected.