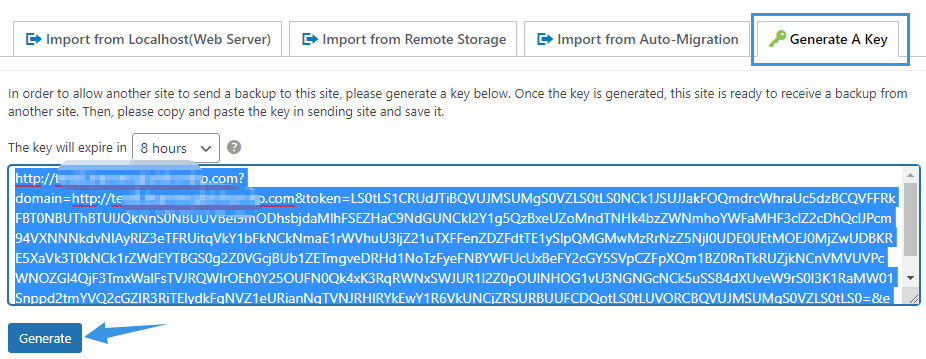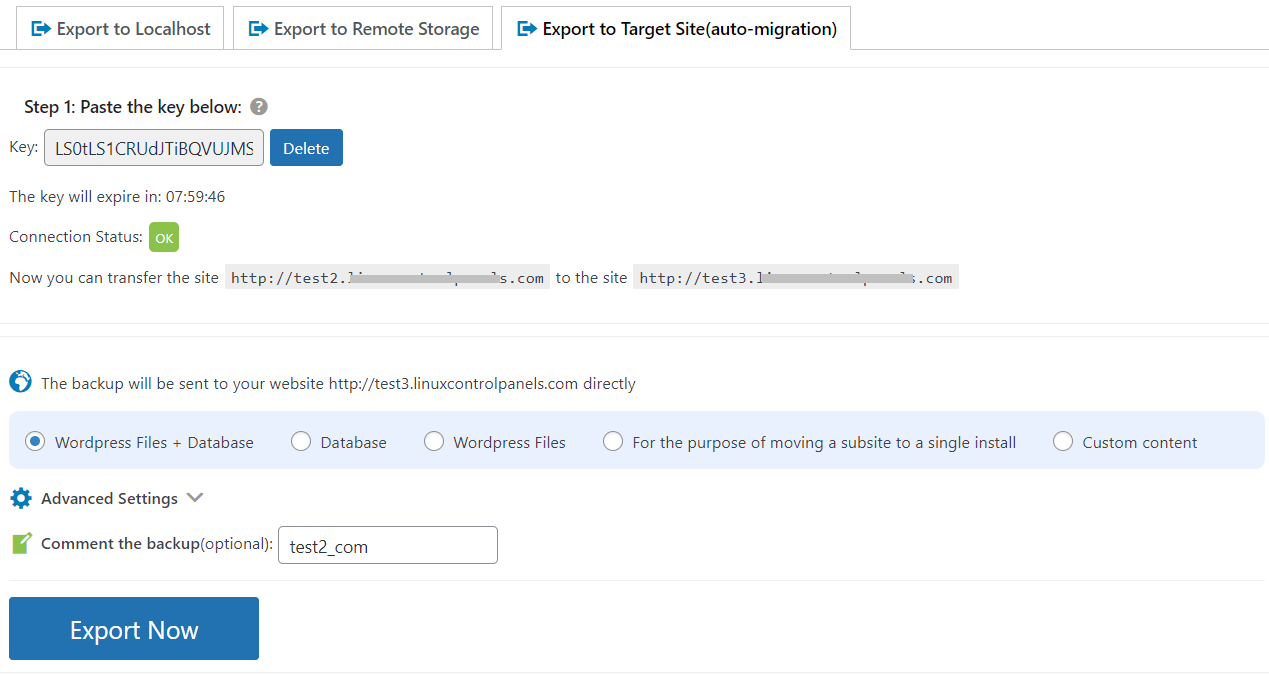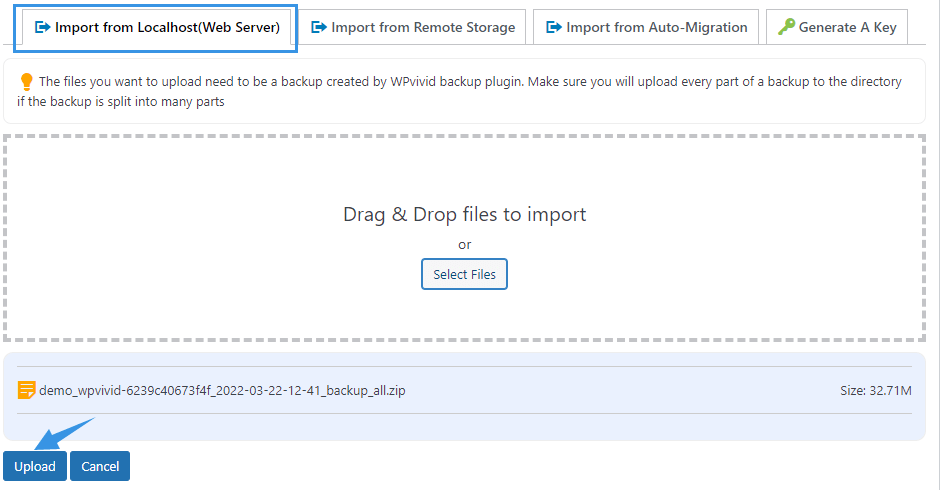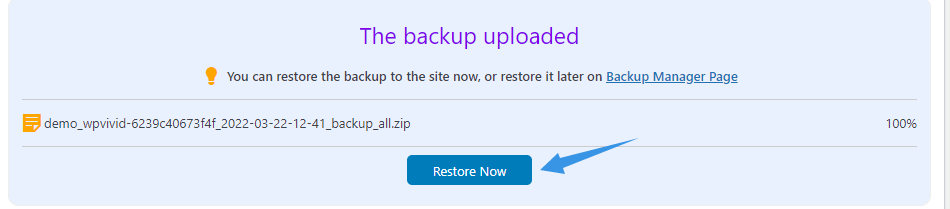WPvivid Backup Pro provides the ability to migrate the entire MU network like a normal WP site. Currently it only supports the migration of Multisite that uses a subdirectory structure.
Note:
- To migrate a WordPress multisite, please make sure that the target site is a new WordPress multisite installation. There is no other specific settings are needed.
- The Wordfence plugin needs to be temporarily deactivated or uninstalled before you start migration, because Wordfence will write some absolute paths in the .htaccess file that may cause problems when replacing the .htaccess file.
- By default, the migration will replace the themes, plugins, uploads, database and/or other files and directories(except the wp-config file) of the target site.
Method 1: Auto Migration
Note: Auto migration can not be used when migrating to local computers. That is because the private IP 127.0.0.1 of a localhost can not be reached by an external network. In that case, we would recommend you to use the manual migration as described later.
1. Install WPvivid Backup Pro on both main master websites(Network Admin).
2. Go to the target site(where you migrate to), go to WPvivid Backup Pro > Import Site > Generate A Key, click Generate to generate a key, then copy the key.
3. Next, go to the source site(where you want to migrate from) > WPvivid Backup Pro > Export Site > Export to Target Site(Auto Migration). Paste the key to the field and click Save.
4. Select the content you want to migrate: Database + Files (WordPress Files), WordPress Files, Database, A specific subsite(choose this option if you want to migrate a specific subsite to a single WordPress install), or Custom Backup. It’s recommended to backup everything if you have no ideas on what you’re excluding.
5. Click Export Now. After the transfer is complete, you’ll see a message of ‘Congratulations, exporting site succeeded’.
6. Go to the target site(where you migrate to), go to WPvivid Backup Pro > Import Site > Import from Auto Migration, click on the Restore button.
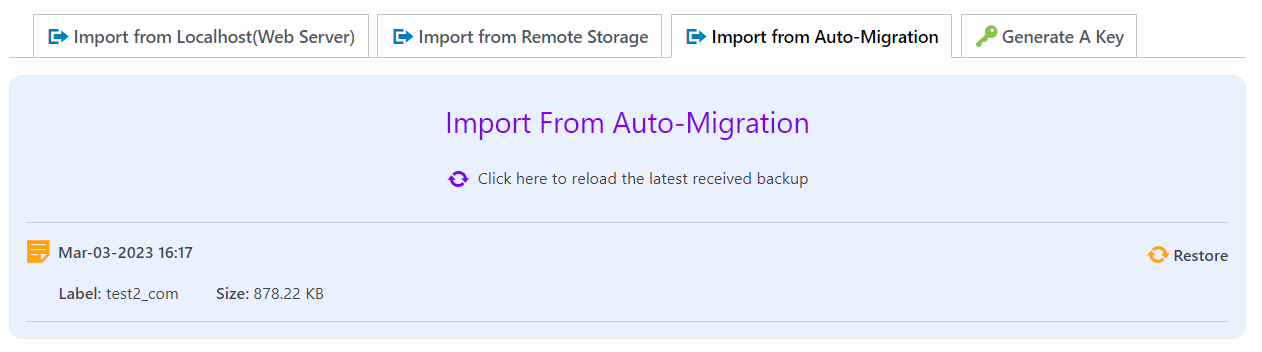
Method 2: Manual Migration
If you have problems transfer the site using Auto migration method, try the manual migration.
1. Go to the source site(where you want to migrate from) > WPvivid Backup Pro > Export Site > Export to Localhost(Web Server). Select the content you want to migrate, click Export Now.
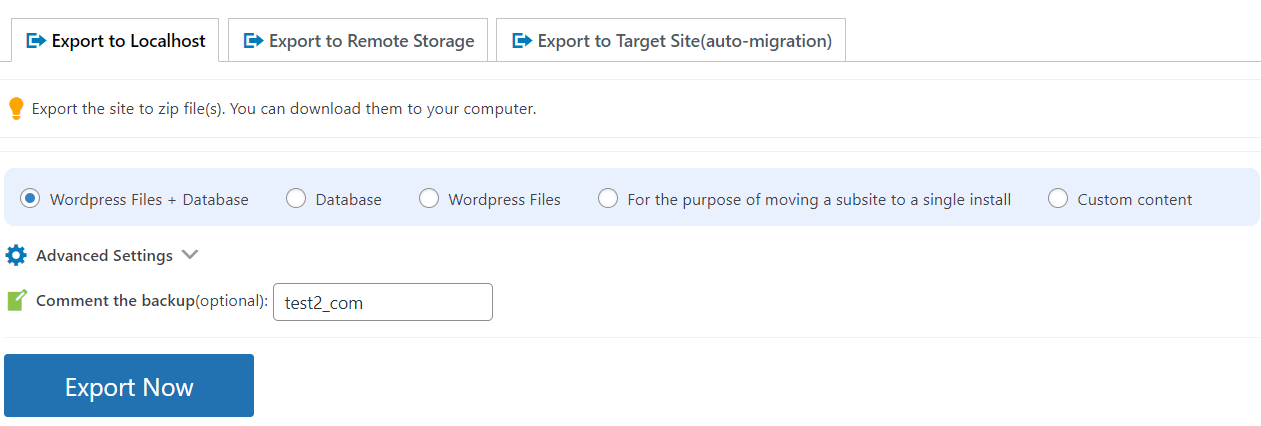
2. After the exporting is done, you will see an export succeeded message, then you can click on the Download All Parts to download the site to your computer.
3. Go to the target site(where you migrate to), go to WPvivid Backup Pro > Import Site > Import from Localhost(Web Server). Click Select Files to select the exported zip(s) or just drag and drop the zip(s) to the field.
Note: Please make sure to upload all the parts(zips)(if any) of the backup at a time.
Once done, click Upload button.
After the uploading succeeds, you will see a message of ‘Importing Succeeded’, now you can click on the Restore Now button to restore the site.