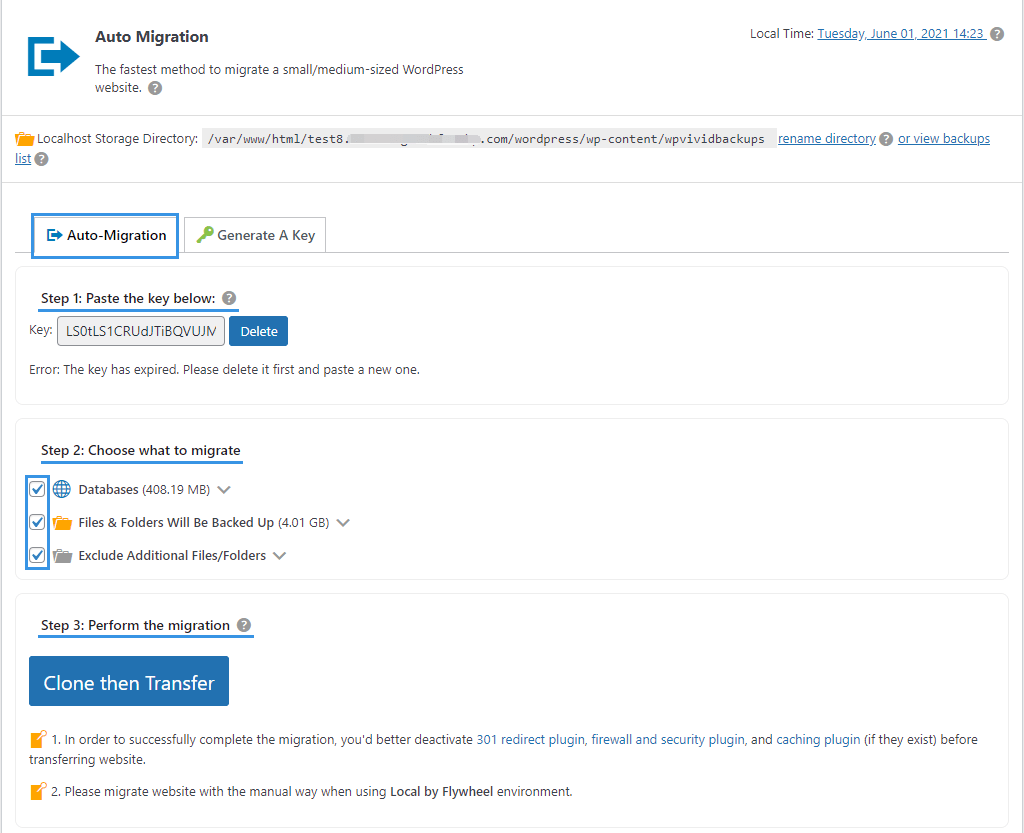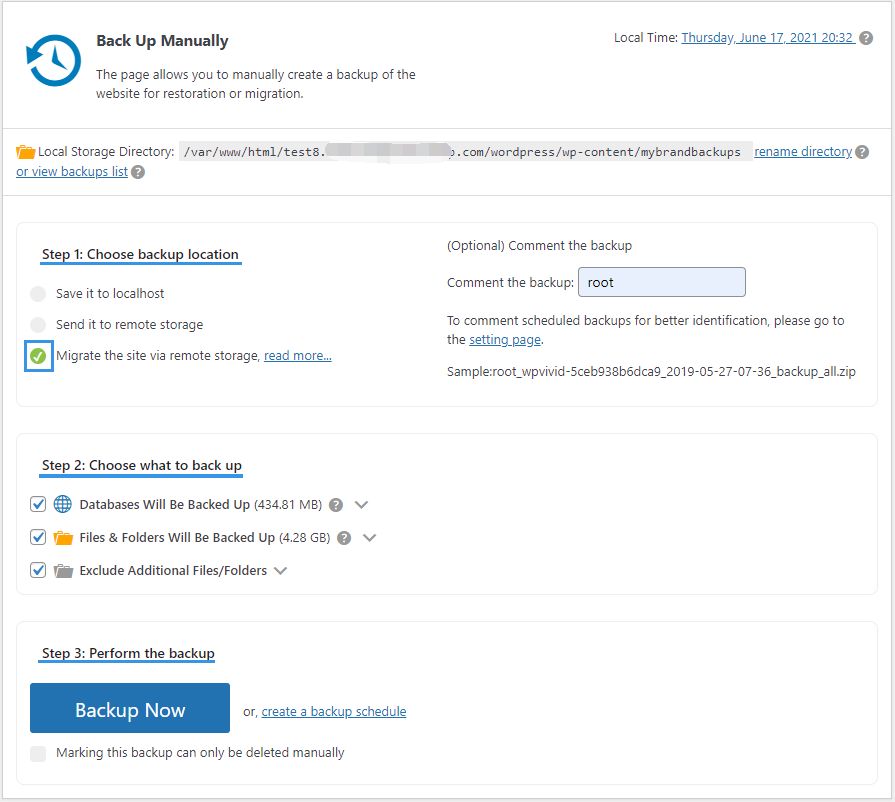WPvivid Backup Pro supports 3 ways of website migration:
1. Manual migration
Upload a backup of the source site then upload it to the destination site to restore. It’s also available in community version for free. Please see this article for more details(See the Manual Transfer part).
2. Auto migration
Send the backup directly to your destination site and restore it. It’s the fastest option we recommend for migration between two sites on the same data center or server. Once the migration is done, please scan the backup list on the destination site to display the backup, then restore the backup. Please see this article for more details.
3. Migration via remote storage
A premium feature. It’s a sure option for migration that works for all situations. It allows you to send the backup to remote storage and restore it on the destination site. Please see this article for more details.
In short, WPvivid Backup Pro provides any migration method you want. It even allows you to customize what to migrate; you can choose to migrate WordPress core files, themes, plugins, wp-content/uploads folder and any other files or folders in the WordPress root directory.
Note:
- WPvivid Backup Plugin(Free and Pro) does not restore the .htaccess and wpconfig.php files as it can easily cause problems to restore the same .htaccess and wpconfig.php files on a different site. You should download and copy them manually as needed.
- WPvivid will exclude itself from a backup or migration. You can export the plugin settings from the old site and import them into the new migrated site on the plugin Settings page.
- When migrating a child theme that relies on the main(parent) theme. Make sure you also include the main theme if it is not activated.
- In order to successfully complete the migration, you’d better deactivate 301 redirect plugin, firewall and security plugin, and caching plugin (if they exist) before transferring website.