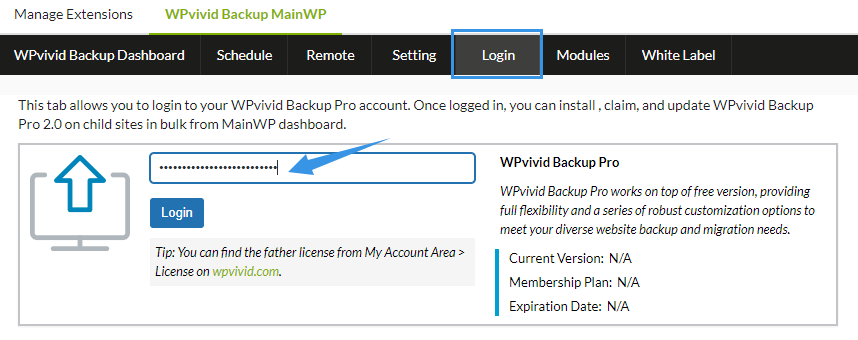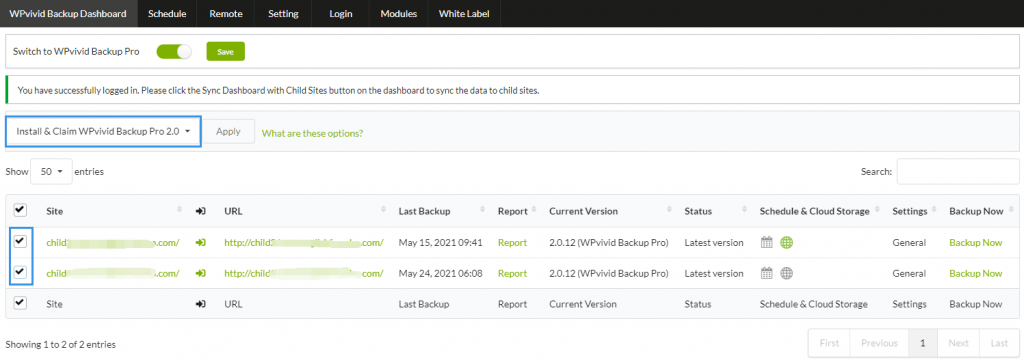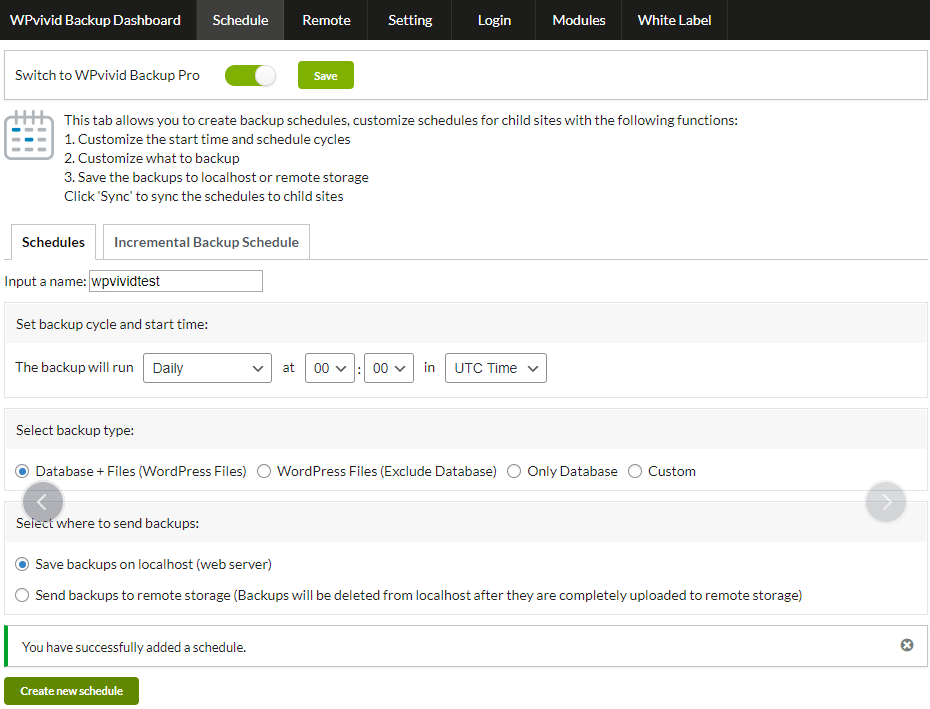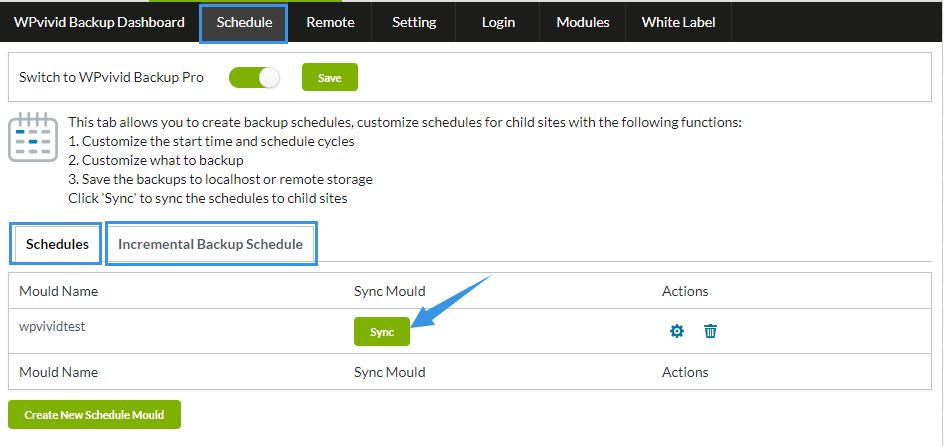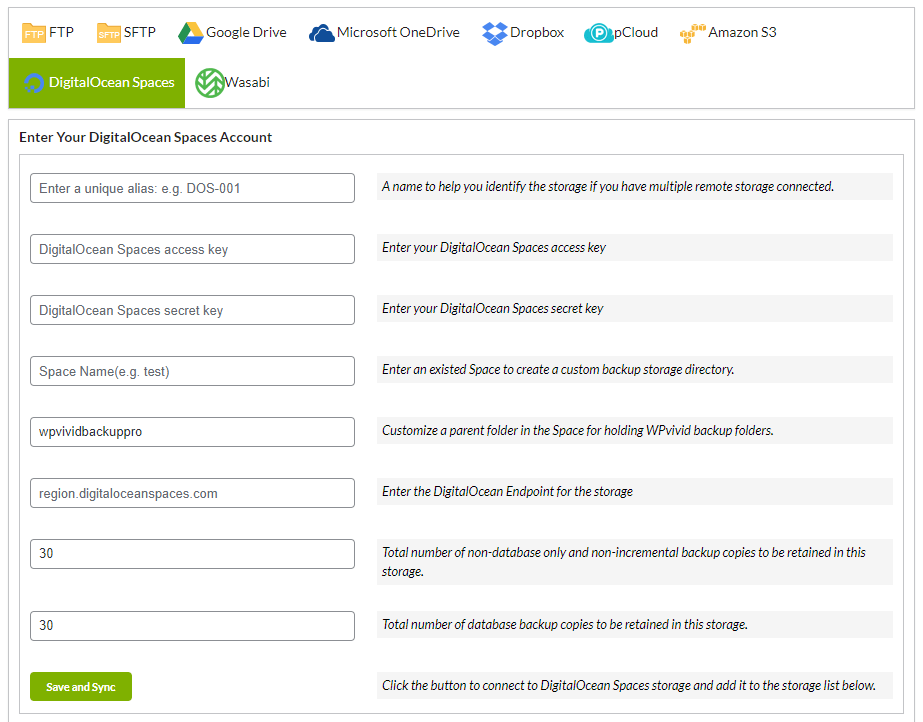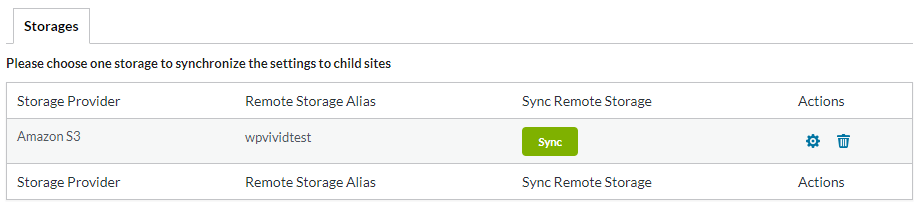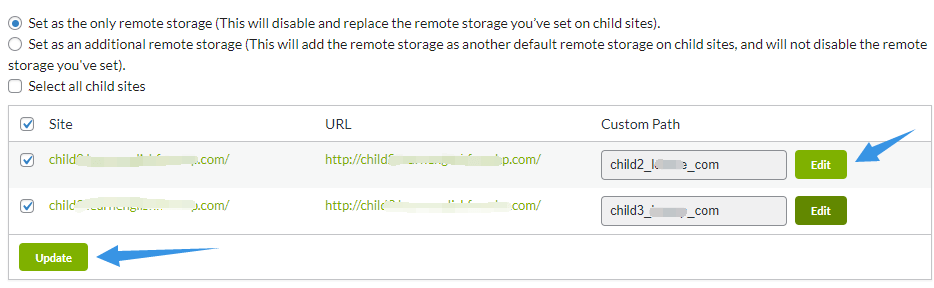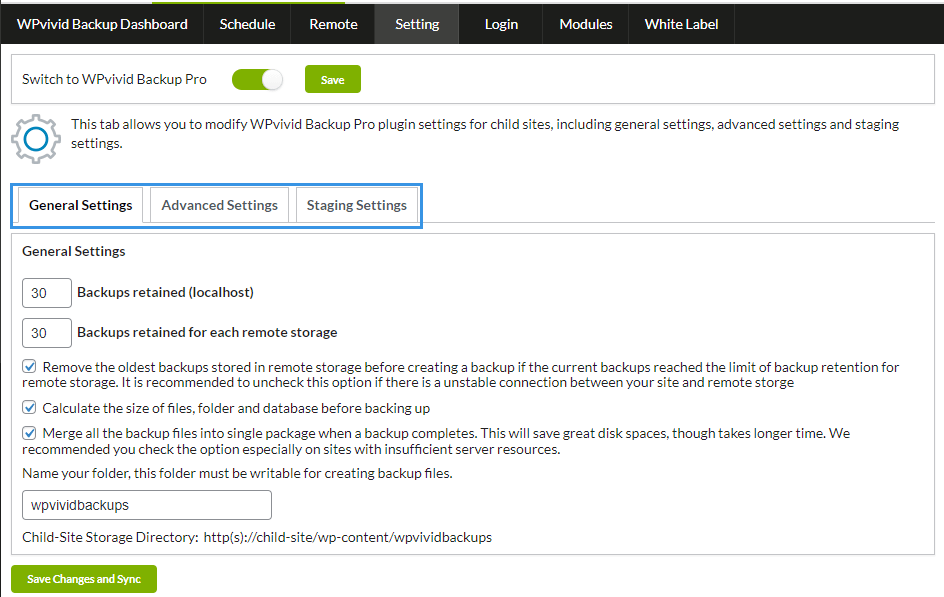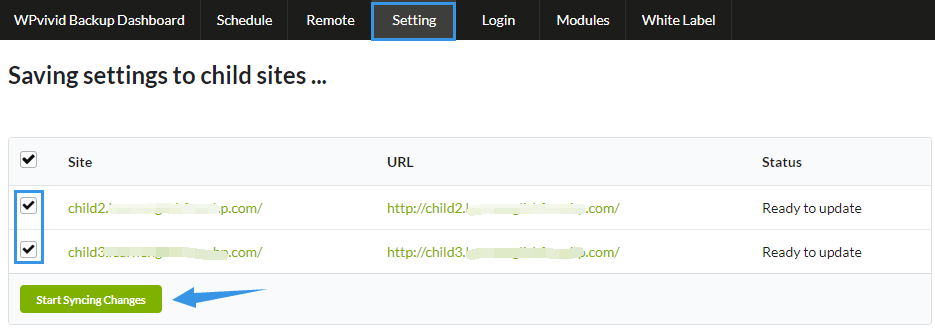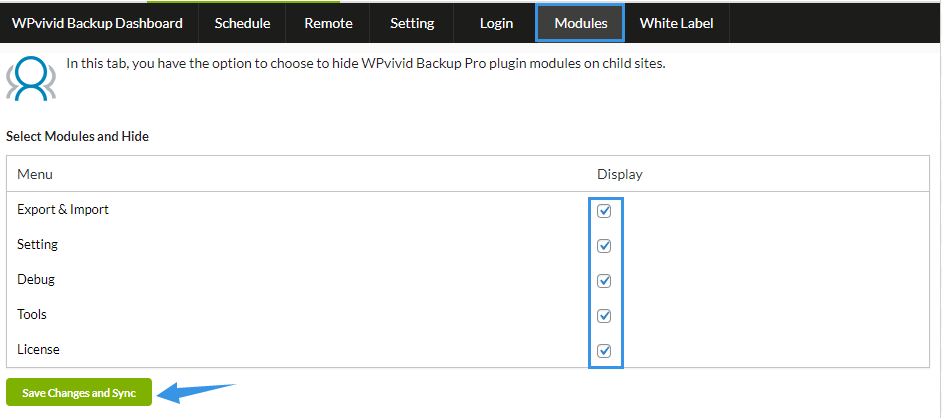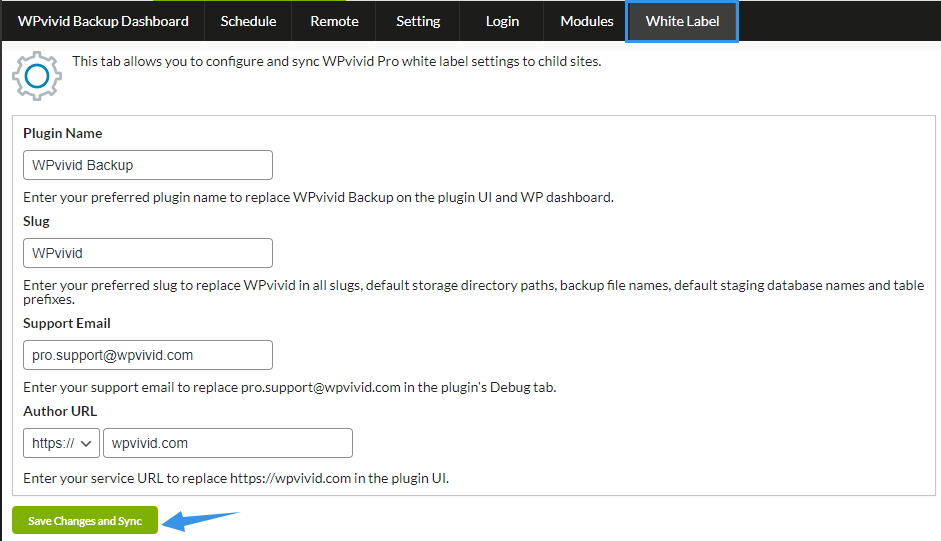WPvivid Backup for MainWP extension allows you to install WPvivid Backup Pro, claim WPvivid license, and create & manage backups for all of your child sites from your MainWP dashboard:
- Create Backups Manually
- Set up Backup Schedules(general schedules or incremental backups schedules)
- Configure Remote Storage
- Configure WPvivid Settings
- Hide WPvivid Plugin Pages
- White Label WPvivid Plugins Pro
Install WPvivid for MainWP Extension
Please follow this step-by-step guide to install WPvivid for MainWP extension on your MainWP dashboard site.
Install WPvivid Backup Pro
As of version 0.9.7, the extension offers the option to install, claim and update WPvivid Backup Pro for child site in bulk.
Note: The WPvivid for MainWP extension currently does not support installing and claiming WPvivid Pro for WordPress Multisite. Please install and activate the plugins manually on the Network Admin.
To do that, you need to log in to your WPvivid Backup Pro account on the extension first.
1. On your MainWP Dashboard > Extensions > WPvivid Backup for MainWP > on the Login page, enter your father license(that can be found on My Account area > License at wpvivid.com), click Login.
2. Once logged in, you will be redirected to the extension dashboard, on the dashboard, Choose Install & Claim WPvivid Backup Pro 2.0 from the dropdown menu and select the child sites where you wish to install the plugin.
After that, click Apply button to start the process.
Now you are all set to manage your child sites backups using WPvivid Backup for MainWP extension on you MainWP dashboard.
Once the extension is successfully installed on your MainWP dashboard site, it will directly appear in the extension list. You will find four tabs comprising of options to help you tweak around with the different WPvivid Backup plugin settings for all your child sites:
- WPvivid Backup Dashboard
- Schedule Tab
- Remote Tab
- Setting Tab
- Login Tab
- Modules tab
- White Label tab
Create Backups Manually
To create a manual backup for a child site, go to WPvivid Backup Dashboard, click Backup Now.
On the page that opens, you are able to choose the backup location, backup content, and comment the backup.
Once you are done with the settings, Click Backup Now to start backing up.
Set up Backup Schedules
To set up backup schedules for child sites, go to the schedule tab, click the Schedules(general schedules) or Incremental Backup Schedules to switch between the pages.
To create a backup schedule, you need to go through the following settings:
1.Enter a name for the backup schedule for easier identification when you have multiple backup schedules,
2. Set backup cycle, start time, and timezone.
3. Select backup content: Database + Files(WordPress Files), WordPress Files, Database, Custom
Once created, the schedule will show up in the schedule lists where you can edit, delete or sync the schedule.
Click Sync button of a schedule to start sync the schedule to child sites.
Configure Remote Storage
To configure remote storage for child sites, go to the Remote tab, choose the remote storage you want to add for your child sites.
- FTP
- SFTP
- Amazon S3
- DigitalOcean Spaces
- Wasabi
Note: The global configuration is not available for GoogleDrive, Dropbox, Microsoft OneDrive due to authorization mechanism, you can get authorization in child sites.
To connect cloud storage, go to the storage tab and enter the credentials then click Save and Sync button.
Once you’ve successfully added the remote storage, it will appears in the list of storage. From the list you can edit the remote storage credentials, remove the remote storage from the list and sync a remote storage to child sites.
To sync a remote storage, click Sync button of the storage. On the page that opens, check the child sites that you want to add the remote storage to. You can also enter a custom folder name for each child site so that you can store each site’s backups in their custom folder in the remote storage.
Configure WPvivid Settings
To configure WPvivid Settings for child sites, go to the Settings tab, edit the General settings, Advanced settings, Staging settings for your child sites:
Once you are done with the settings, click the Save Changes and Sync button at the bottom of the page.
On the page that opens, select the child sites you want to the settings to take effect and save the changes. Before you create and sync schedules to child sites, make sure that the settings status of the sites is set to ‘General’ as mentioned in WPvivid Dashboard earlier.
To log in, enter your father license, you can be found on My Account area > License at wpvivid.com, then click Login button.
Once logged in, you will be redirected to the extension dashboard, on the dashboard, Choose Install & Claim WPvivid Backup Pro 2.0 from the dropdown menu and select the child sites where you wish to install the plugin.
Hide WPvivid Plugin Pages
To hide WPvivid plugin modules on child sites, go to the Modules page, select WPvivid plugin pages you want to hide on child sites.
Click Save Changes and Sync button to save your changes to child sites.
White Label WPvivid Plugins Pro
To white label WPvivid Plugins Pro on child sites, go to the White Label page and configure white label settings.
Once done, click Save Changes and Sync button to save your changes to child sites.
Note: To reset white label option from a child site, you will need to reinstall WPvivid Backup Pro plugin on the site.