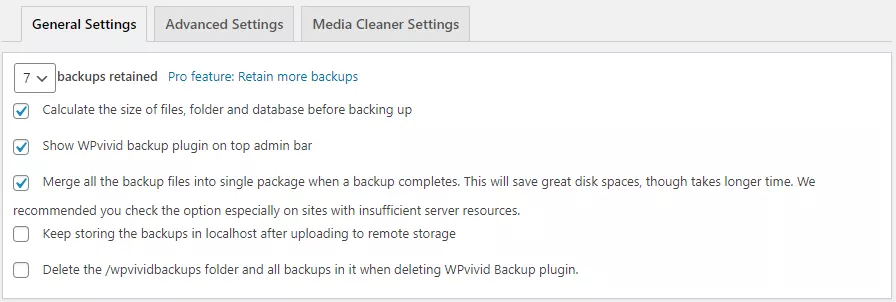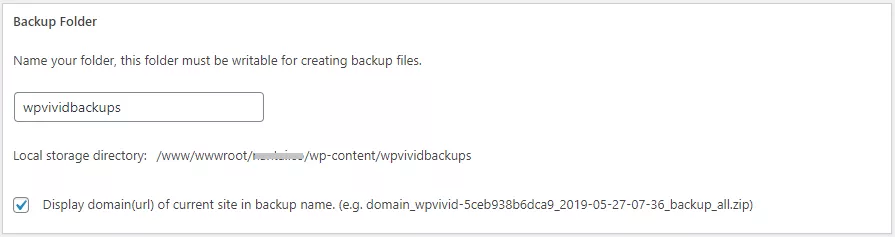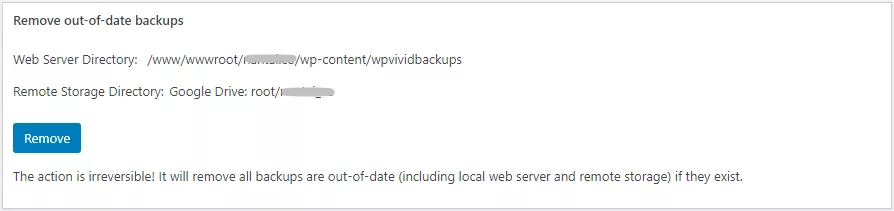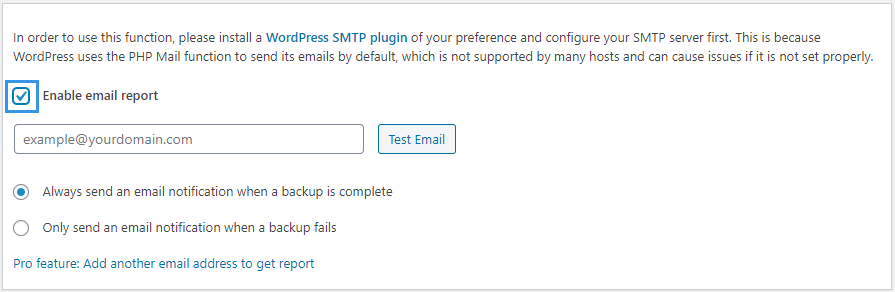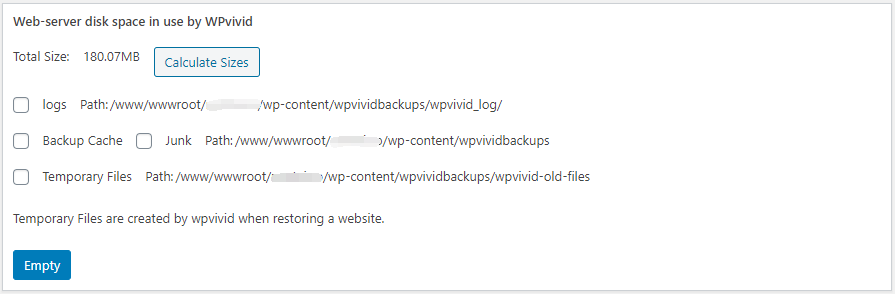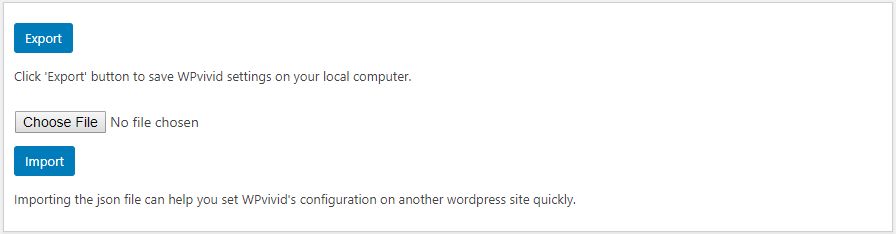General settings tab gives you the basic options to customize how the plugin performs based on your preferences.
There are 6 blocks on the settings page:
Block 1
1. Backup retention
Define the total number of backup copies to be retained on the backup destination.
2. Calculate file and database size
Choose if you want the plugin to calculate and show the file and database size before running a backup.
Uncheck this option if you encounter the error ”Calculating the size of files, folder and database timed out. If you continue to receive this error”.
3. Display WPvivid menu
Choose if you want to display the plugin menu in admin navigation menu or top admin bar.
4. Merge all backup files into single package
Choose whether to all the backup files into single package when a backup completes.
This will save great disk spaces, though takes longer time to creating a backup. We recommended you check the option especially on sites with insufficient server resources.
5. Keep backups in local after upload to remote
Keep storing the backups in localhost(web server) after they were uploaded to remote storage.
6. Delete WPvivid folder
Delete the /wpvividbackups folder and all backups in it when deleting WPvivid Backup plugin.
Block 2
7. Backup folder
Name the folder where your backup files will be stored in localhost(web server).
8. Display domain in backup
Choose if you want to display or hide your domain name in the backup file name.
Block 3
9. Remove out of date backups
Outdated backups refer to the oldest backups when your backup retention is reached. They will be automatically deleted one by one when you take a new backup, but you can use this option to delete them all of them at once.
Click the Remove button to delete outdated backups.
Block 4
10. Email report
To be notified after a backup is processed, enable this option.
You can then choose to be notified by email when a backup is completed or only when the backup fails.
Block 5
11. Clean junk files
WPvivid Backup Plugin lets you do some housekeeping after backups and restorations.
Calculate Sizes shows you how much space on your servers the backups are occupying.
Choose the several options available then click the Empty button to free up space by deleting junk files from your server.
Block 6
12. Export/Import settings
You can export your settings, saving a local copy to your server which you can easily import if you ever needed to configure WPvivid Backup Plugin on another website.
Don’t forget to click Save Changes button each time after you configure settings to make the changes take effect.