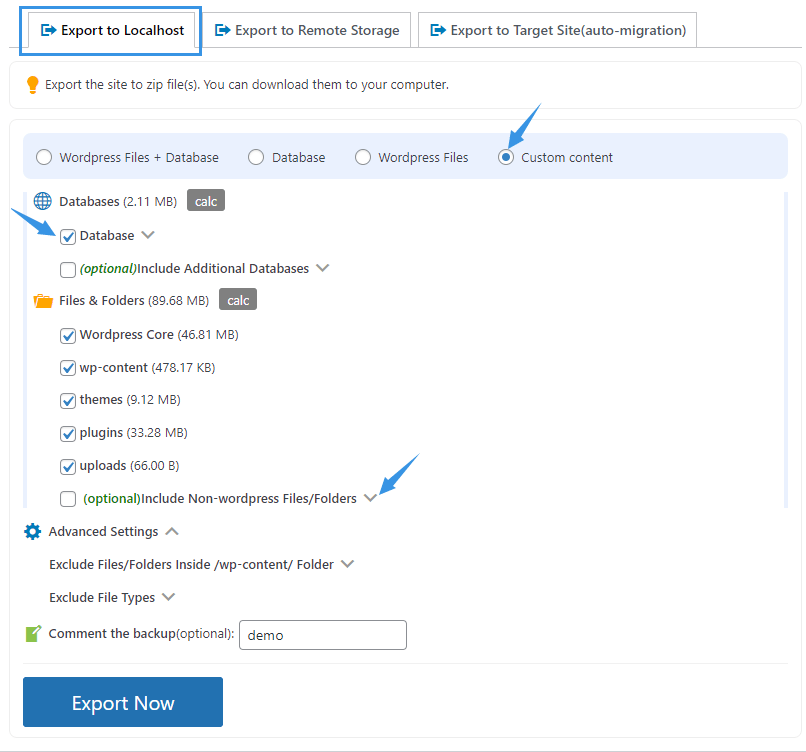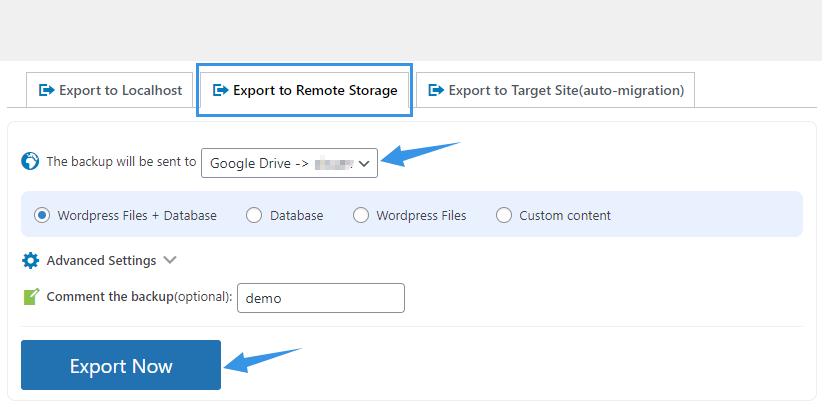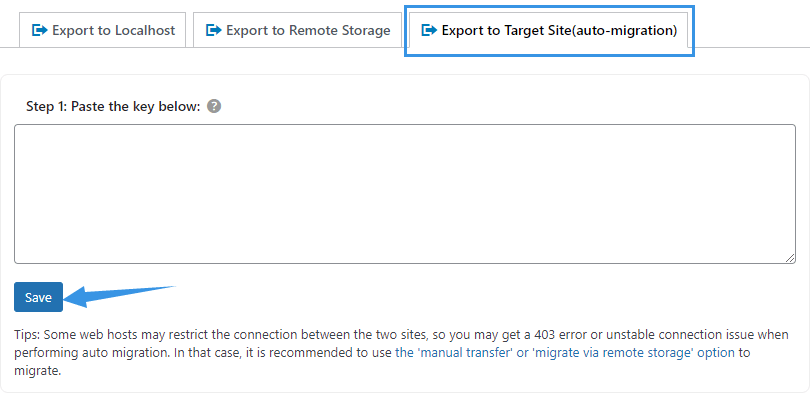On the Export Site page, you can export your website in 3 ways:
Way 1. Export to Localhost(web server)
With this way, you can export your website to localhost in zip(s). Then you can download it to your computer and import it to a different site. It is the stablest way to migrate a website.
Before exporting, you have the options to choose what content to export:
- WordPress Files + Databases
- Database only
- WordPress Files only
- Custom Content
And add a comment to the exported zip(s) for better identification(optional).
Here is our step-by-step guide on How-to: Export A Website to Localhost(Web Server).
Way 2. Export to Remote Storage
Export your website to remote storage. Once exported, you can go to the destination site of the migration, connect to the same remote storage and import the site. It is a premium feature for pro users only.
Before exporting, you have the options to choose what content to export:
- WordPress Files + Databases
- Database only
- WordPress Files only
- Custom Content
And add a comment to the exported zip(s) for better identification.
Here is our step-by-step guide on How-to: Export A Website to Remote Storage.
Way 3. Export to Target site(Auto Migration)
Export your website to the destination site directly. It is the fastest way to migrate a website.
You will need to generate a key on the destination site first, then paste and save it on the source site.
Before exporting, you have the options to choose what content to export:
- WordPress Files + Databases
- Database only
- WordPress Files only
- Custom Content
And add a comment to the exported zip(s) for better identification.
Here is our step-by-step guide on How-to: Export A Website to Target Site (Auto Migration).
Once the site is exported on the Export Site page, you can go to the Import Site page on the destination site to import the site.