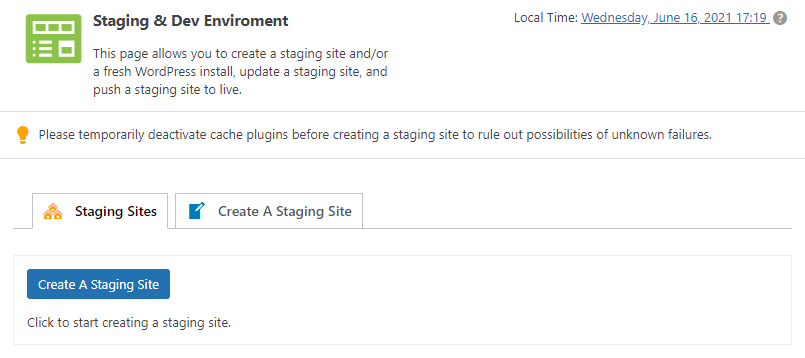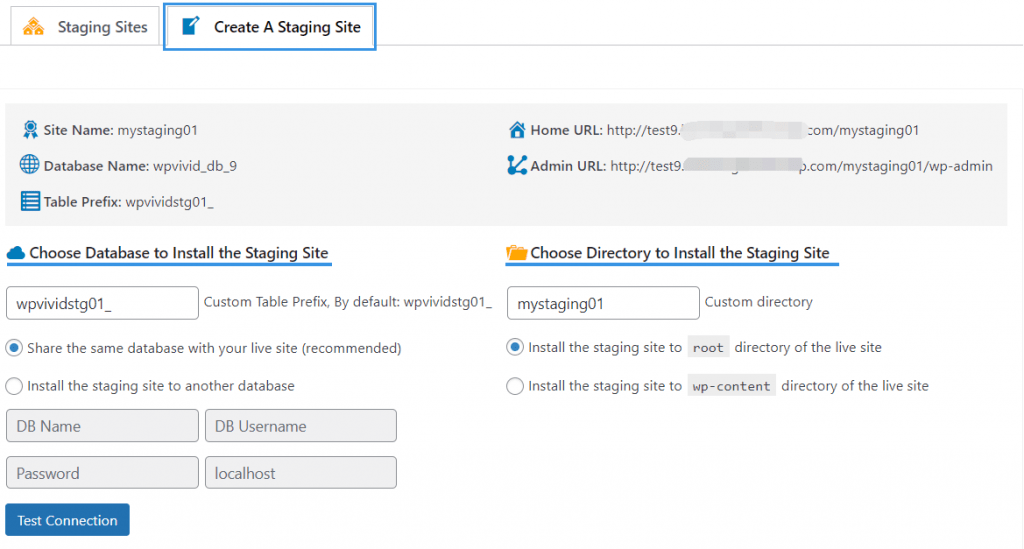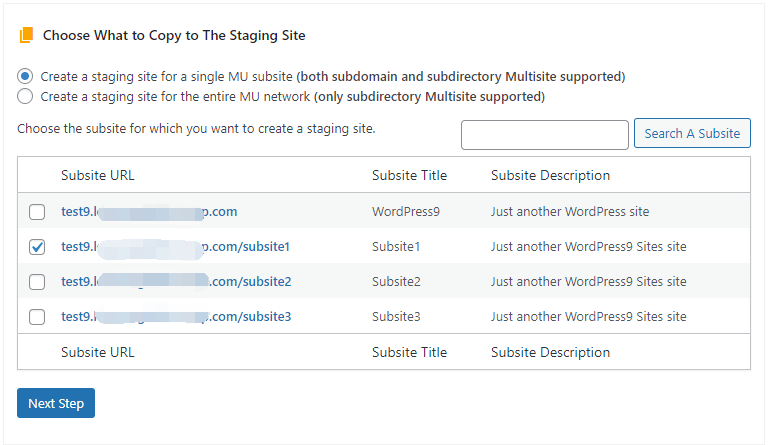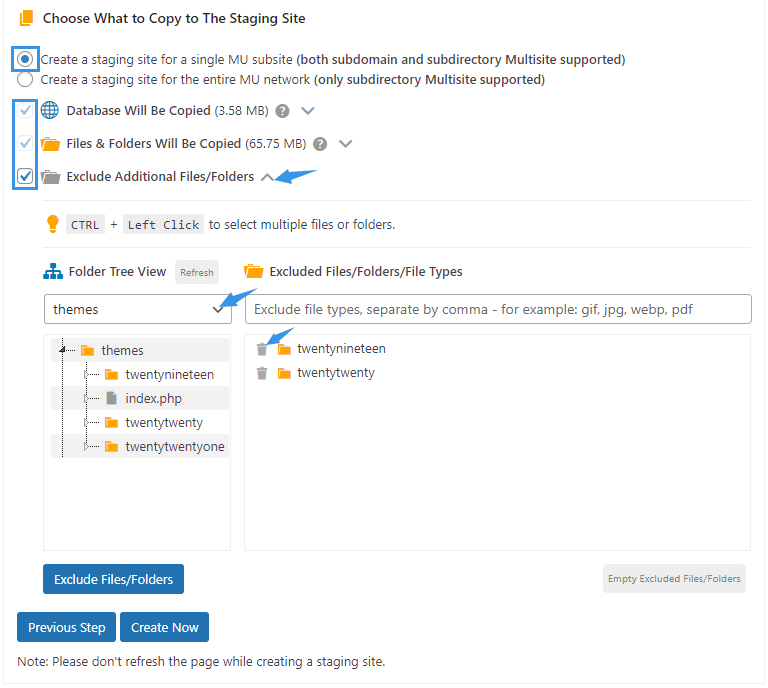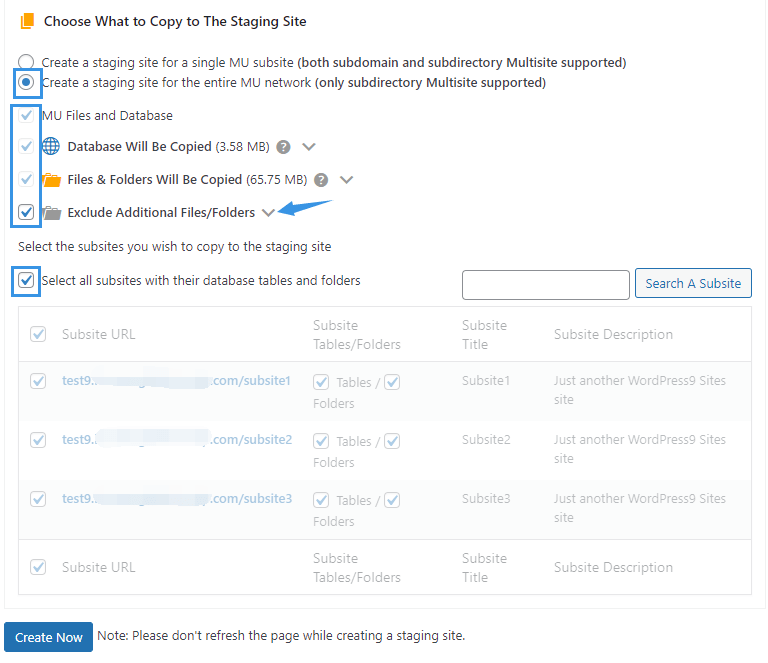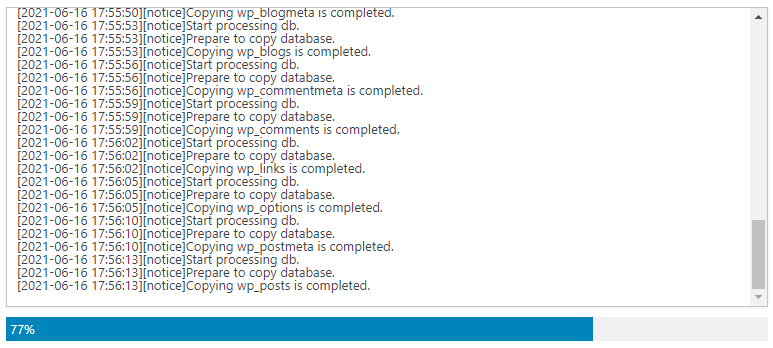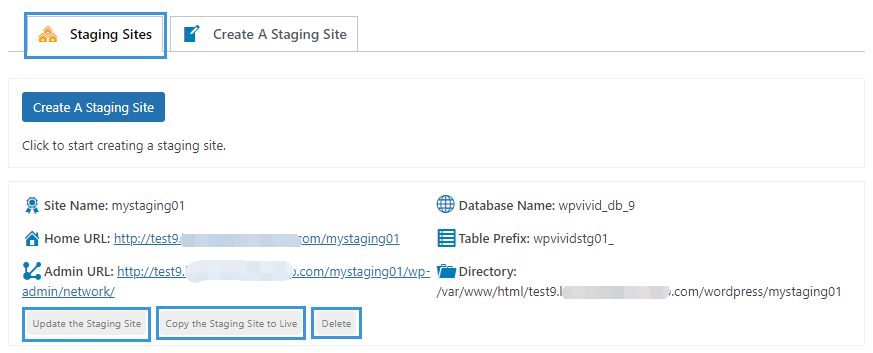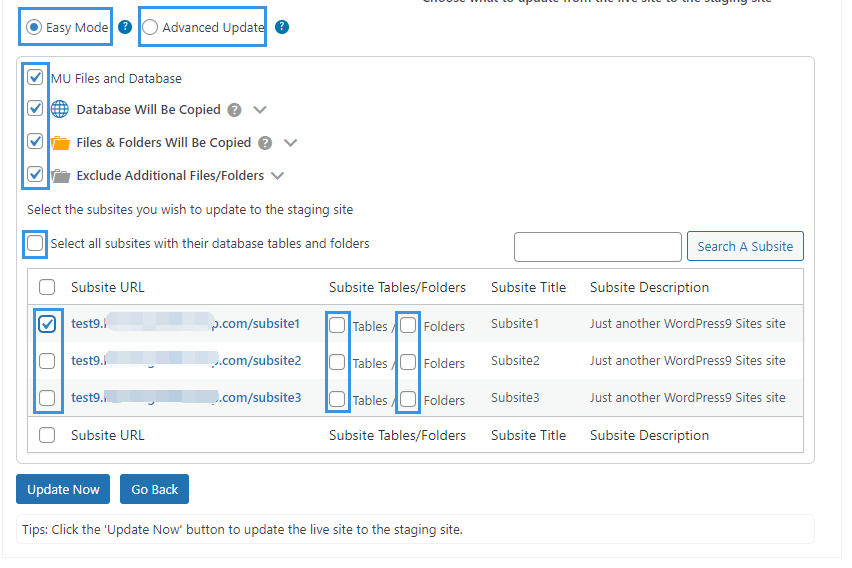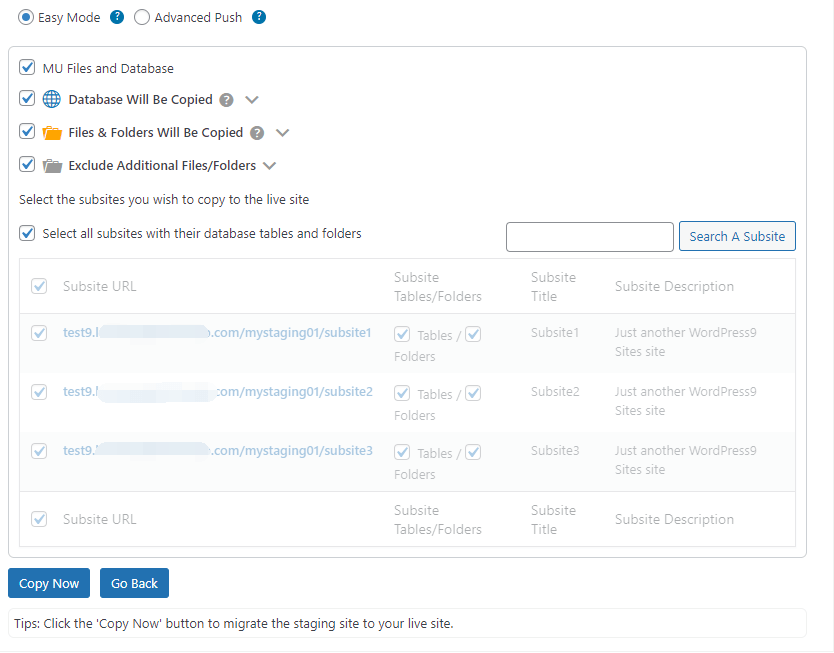WPvivid Staging Pro provides the ability to create a staging site for a WordPress Multisite network.
You can choose to copy the entire MU network(only subdirectory Multisite supported) or a specific subsite(both subdomain and subdirectory Multisite supported) to the staging site.
Once the staging site is created, you also have the options to update the live site to staging site and push the staging site back to live with one click.
How to Create A Staging Site for WordPress Multisite?
To create a staging site, login to your admin dashboard > click WPvivid Staging in the left side menu > click the Create A Staging Site button.
Note: WPvivid Staging will automatically exclude some most-used cache plugins when creating a staging site, but considering that there are hundreds of cache plugins on the market, we would recommend temporarily deactivating cache plugins before creating a staging site to rule out possibilities of unknown failures.
1. Choose Database and Directory to Install the Staging Site
First, enter a name for the folder where the staging site will be installed and a prefix for the staging site database tables.
The information you entered will be reflected immediately on the staging site overview section under the fields.
Next, choose a database for the staging site with the options to:
Choose which directory to install the staging site:
- Install the staging site to the root directory of the current site
- Install the staging site to the wp-content directory of the current site
2. Choose What to Copy to the Staging Site
Next, choose what content on the live site you want to copy to the staging site:
This option allows you to create a staging site for a single MU subsite, it supports both subdomain and subdirectory Multisite.
First, you will need to choose a subsite for which you want to create a staging site. You can search the specific subsite if you have many.
Then click Next Step to start choosing what content you want to copy to the staging site.
By default, the plugin will copy the entire database and WordPress files to the staging site, however, you do have the option to exclude files/folders that you don’t want to copy. To do that, expand the option ‘Exclude Additional Files/Folders’ > Select directory from the dropdown menu: /themes, /plugins, /wp-content, /uploads and select files/folders under the directory to exclude them. Click the trashcan icon delete a foler/file from the exclusion list.
3. Create the Staging Site
Once you are done with the content, click the Create Now button to start creating the staging site. You can view the live progress on the dashboard.
Note: Please don not close or refresh the page while the plugin is creating a staging site. It can take some time depending on your connection speed and the size of the copy.
Once created successfully, the staging site will show up in the Staging Sites tab where you will get an overview of the staging site:
- Staging Site URL: e.g., http://yourdomain.com/mystaging01
- Staging Site Admin URL: e.g., http://yourdomain.com/mystaging01/wp-admin/
The urls are clickable so that you can click them to access the staging site’s homepage or admin dashboard to start your development work. Your login credentials for your staging site will be the same as your live site’s.
- Database: e.g., wpvivid_db_9
- Table Prefix: e.g., wpvividstg01_
- Site Directory: e.g., /var/www/html/yourdomain.com/wordpress/mystaging01
You can also mange the staging site with the options:
- Copy the Staging Site to Live
- Update the Staging Site
- Delete the staging site
How to Update A Staging Site of WordPress Multisite?
Sometimes when you make changes on the staging site, there can be new data generated on the live site at the same time.
In this case, you may also want to update the new data to the staging site before finally pushing it to the live site.
To do that, go to WPvivid Staging plugin > Staging Sites tab, click the Update the Staging Site button after the site.
Next, choose what you wish to update from the live site to the staging site.
If the staging site is a Multisite network as you chose when creating it, you’ll also have the options of:
Easy Mode: Quickly get started by choosing the entire MU database and custom files and/or specific subsites and updating them to the staging site.
Advanced Update: Give you the freedom to choose custom files and database tables of the entire MU network and update them to the staging site.
Once done, click the Update Now button to start the process.
Note: Please do not close or refresh the page while the plugin is updating the staging. It can take some time depending on your connection speed and the size of the copy.
Once the update is done, you’ll receive a popup message saying ‘Updating the staging site completed successfully’.
How to Publish A Staging Site to A Live WordPress Multisite Network?
Once you have finished your development work on the staging site, you can push it back to your live site.
To do that, go to WPvivid Staging plugin > Staging Sites tab, click on the Copy the Staging Site to Live button.
Next, choose what to copy from the staging site to the live site.
If the staging site is a Multisite network as you chose when creating it, you’ll also have the options of:
- Easy Mode: Quickly get started by choosing the entire MU database and custom files and/or specific subsites and pushing them to the live site.
- Advanced Update: Give you the freedom to choose custom files and database tables of the entire MU network and push them to the live site.
Once you have selected the content, click the Copy Now button to start publishing these selected content to the live site.
Note: Please do not close or refresh the page while the plugin is copying a staging site to a live site. It can take some time depending on your connection speed and the size of the copy.
Once the pushing is done, you’ll receive a pop message saying ‘Pushing the staging site to live completed successfully’.