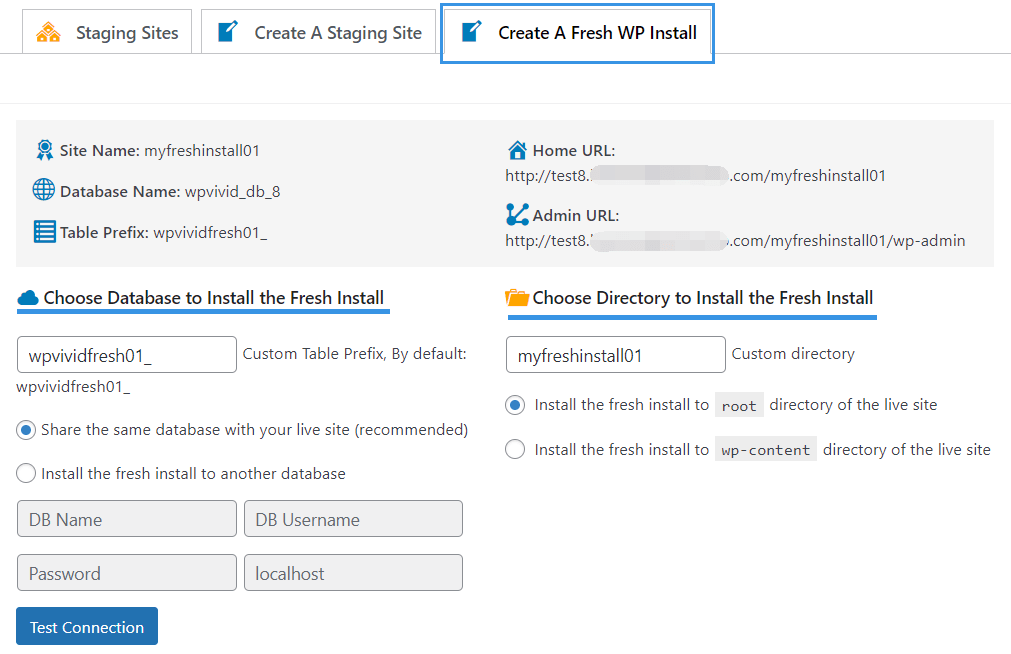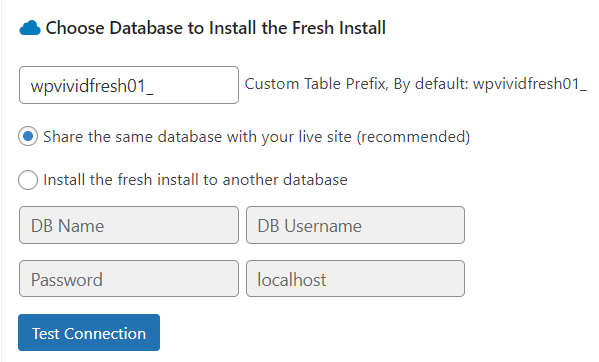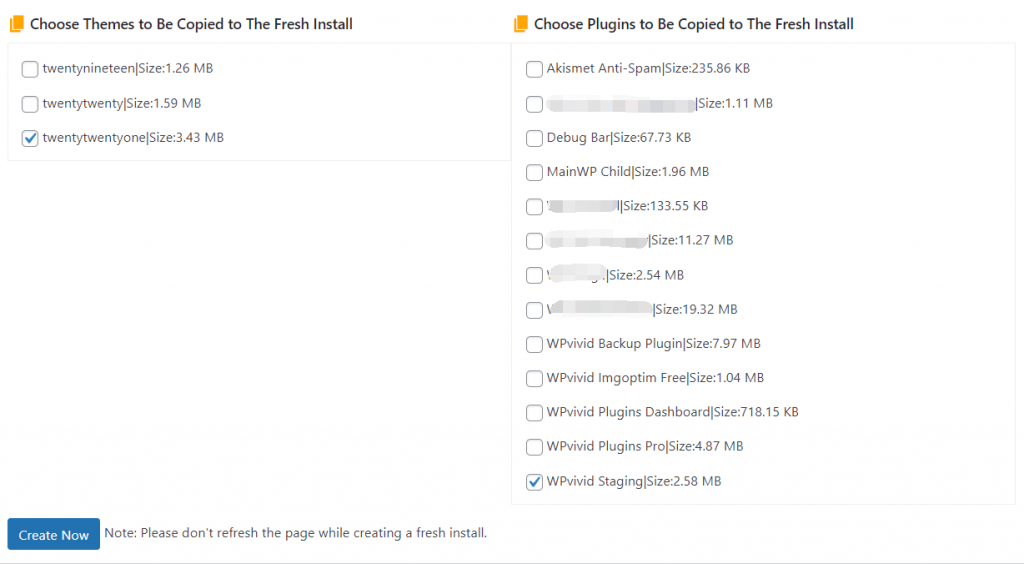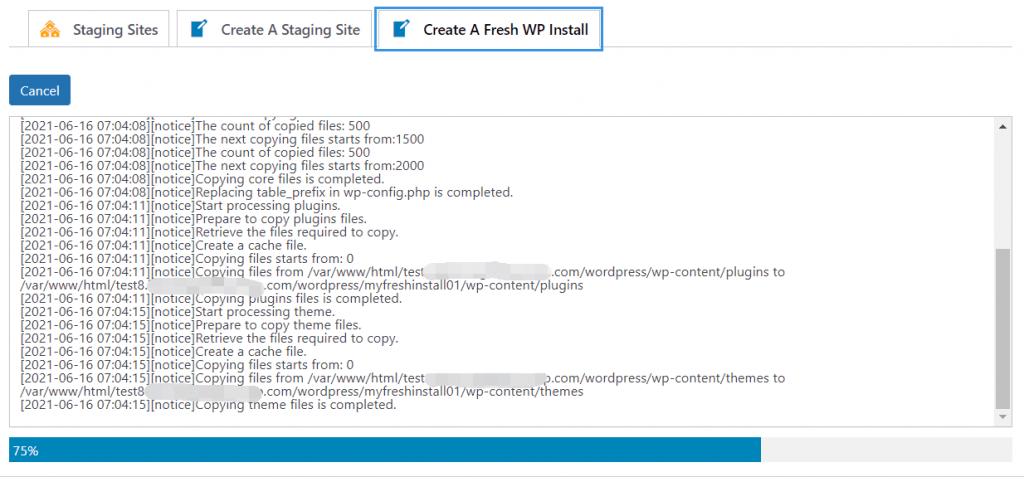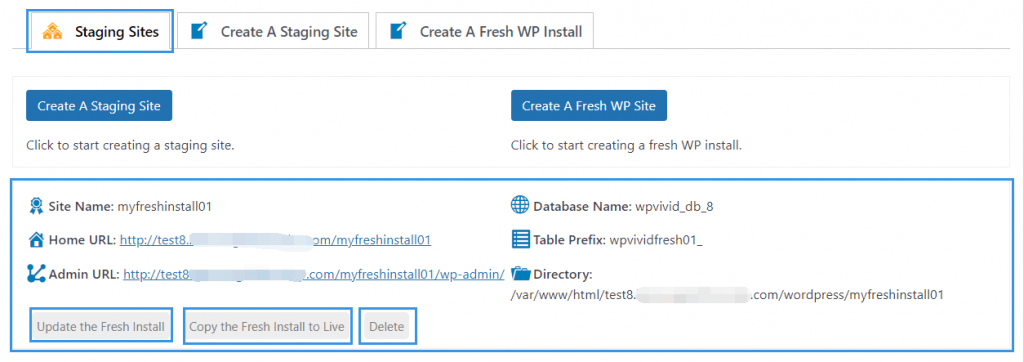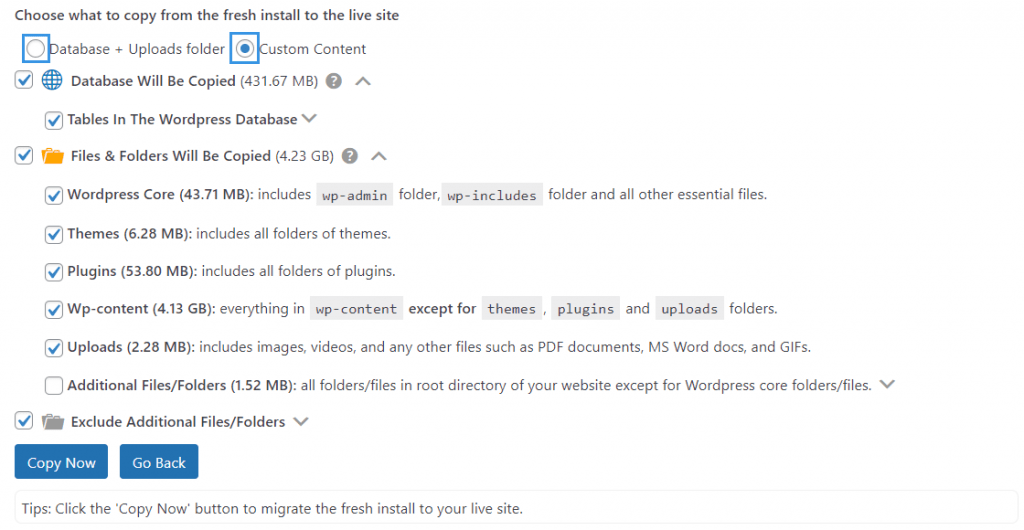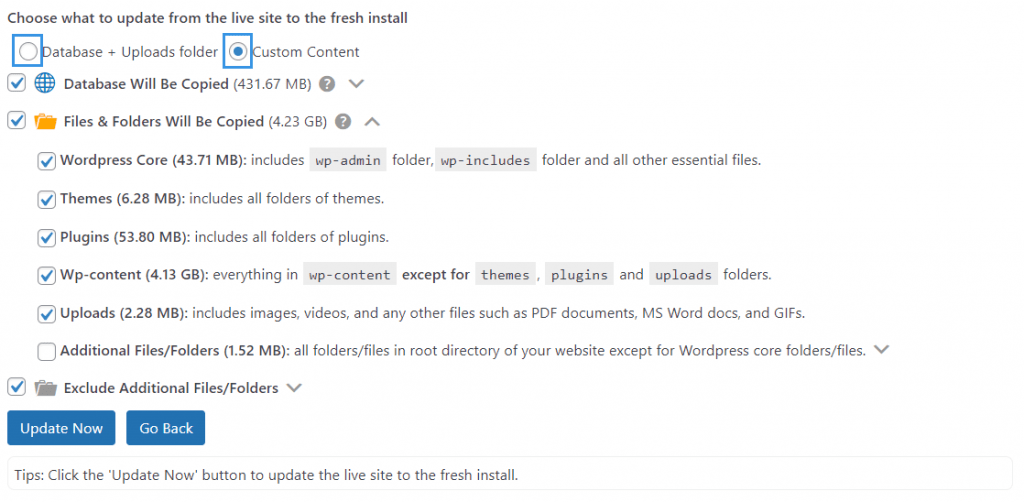WPvivid Staging Pro provides the ability to create a fresh WordPress install in a subfolder of your current site. This feature is especially useful in the case where you need to develop a WordPress site from scratch and easily publish it to a live site once development work is done.
You can choose which plugins and themes on your current site to copy to the fresh site. After a fresh install is created, you can also update it with the live site.
How to Create A Fresh WordPress Install?
To create a fresh WordPress install, login to your admin dashboard > click WPvivid Staging in the left side menu > switch to Create A Fresh WP Install tab.
1. Choose A Database for the Fresh Site
On the ‘Create A Fresh WP Install’ page, first enter a prefix for the fresh site’s database tables. You can leave it as the default: wpvividfresh**_
Then choose a database for the fresh site:
- Share the same database with your live site, which is recommended.
- Install the fresh site to another database, this requires you to provide additional login credentials for the database: database name, user name. user password, localhost.
2. Choose Which Subfolder to Install the Fresh Site to
Next, enter a name for subfolder where the fresh site will be installed. You can leave it as the default: myfreshinstall**
Then choose which subfolder of your current site you want the staging site to be saved in:
- The root directory
- The wp-content directory
3. Choose Which Themes and Plugins to Install
After that, choose which themes or plugins on the current site that you wish to install to the fresh site.
Once done, click the Creating Now button at the bottom to start creating the fresh site.
Note: Please don not close or refresh the page while the plugin is creating a fresh site. This can take some time depending on your connection speed and the size of the copy.
When the process is complete and you get the success message, head to the Staging Sites tab where all your staging sites and fresh WordPress installs are displayed. You can manage the sites from the list:
- Copy the fresh install to the live site
- Update the fresh install
- Access the frontend and backend of the fresh install
- Delete the fresh install
How to Copy the Fresh Install to Live?
After you finish the development work on the fresh install, you can publish it to your live site with one click.
To do that, click the Copy the Fresh Install to Live button of the site, on the tab that opens, choose what you wish to copy from the fresh install to the live site.
Once done, click the Copy Now button to start the process.
How to Update the Fresh Install?
Sometimes you may need to update the fresh install with some contents or settings on your live site, then you can use the update the fresh install option.
To do that, click the Update the Fresh Install button of the site.
On the tab that opens, choose what you wish to update from the live site to the fresh install.
Once done, click the Update Now button to start the process.