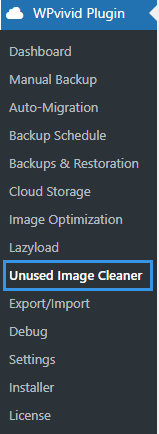As of version 1.9.21, WPvivid Backup Pro adds the ability to find and clean unused images in your WordPress media library.
With the unused images cleaner, you can launch a scan to your media folder(uploads) to look for images that are not used anywhere on your website, then isolate the unused(or orphan) images to delete or restore them.
If you are running a WordPress website handling a large number of images, you can benefit greatly from this feature. It helps free up your disk space hence optimize your website performance. Also, cleaning unused(or orphan) images before performing a backup or migration can effectively increase the process success rate.
How to Clean Unused Images in WordPress Media Library?
1. Scan Your Media Folder
First, install WPvivid Backup Pro on your website.
On your left admin menu, click WPvivid Plugin > Image Cleaner.
On the Scan Media tab that opens, click Scan button to run a scan to your media folder, which is …/wp-content/uploads.
Then the plugin will start analysing the folder and find unused images in it. It offers a progress bar where you can monitor the live progress of the scan.
Note:
1. Currently it only scans JPG and PNG images.
2. Please do not refresh the page while running a scan.
2. Isolate Unused Images
Once the scan is done, all the unused images in your media folder will be listed.
Now you have options to select specific or all images from the list and isolate them to a folder created by WPvivid Backup Pro, which is …/wp-content/WPvivid_Uploads/Isolate. You can choose to delete or restore the isolated images later.
It offers a search box where you enter an image path e.g. 2021/01/wpvivid-backup-plugin-restore.png or 2021/01/ to search specific images if you have many.
Choose an isolate method from the drop-down menu, click Apply to start isolating images.
3. Delete or Restore Unused Images
All the images you isolated is displayed on the Isolated Media tab, from there you can choose to delete or restore specific or all images.
Note: Once deleted, images will be lost permanently. The action cannot be undone, unless you have a backup in place.
You can also search specific images by entering an image path in the search box if you have many.
If you also want to delete corresponding image urls (that are not used anywhere on your website) from your database, before delete an image, go to WPvivid Settings > Media Cleaner Settings > Check the option ‘Delete Image URL‘ > Save Changes.